Best PDF Annotator of 2021. How to use PDFelement for Mac8.5 to annotate PDF? PDFelement for Mac8.5 provide the annotation and markup features include highlighting, underline, strikethrough, text boxes, call outs, stamps, and freehand drawing with pencil. It also does many other things, like fill and sign forms with a one-click form creator. Select the PDF file you want to annotate using the file selection box on this page. Your PDF will then be opened in the PDF24 Editor. Use the tools of the PDF24 Editor to add new elements like text or images or to highlight text.
2021-09-06 15:14:01 • Filed to: PDFelement for Mac How-Tos • Proven solutions
Need a PDF annotator for Mac? If you need to add comments or markup your PDF files, it's necessary to find the right PDF annotation software to use. PDF has become the standard document format for sharing information, whether in the business or academic realm. Whether it's contracts, projects, financial sheets, receipts, or reports you're creating, chances are you'll be sending it to others in PDF format. Even textbooks are now usually in PDF format. To work more efficiently, a PDF annotation tool is essential. Wondering how to annotate a PDF on Mac? In this article, we'll introduce the best PDF annotator Mac - PDFelement.
How to Annotate A PDF on Mac
Step 1. Add Comments to PDF
To add comments to your PDF, click on the 'Markup' tab and select the 'Sticky Note' tool. Then click on the PDF page to add a sticky note comment to it. Double-click on the yellow comment area to start entering content.
Step 2. Highlight/Strikethrough/Underline PDF
Click on the 'Highlight' button in the 'Markup' tab. Then choose the text you want to highlight. Yellow is the default highlight color. You can change it if you'd like.
If you want to strikethrough or underline text in your PDF, you can click the 'Strikethrough' or the 'Underline' button.
Step 3. Add Stamp and Signature to PDF
Go to the 'Markup' tab and choose the 'Stamp' button. A pop-up window will appear. You can choose whichever stamp you'd like.
To add a signature, once again go to the 'Markup' tab and choose the 'Signature' icon. You should click on the 'Plus' icon in the pop-up window. From there you can choose a signature you've already created or you can free-hand draw a new signature.
If you want to make simple annotations to your PDF document, then you also can use Preview, which is the default PDF program on Mac. It is a free program, though it is meant more as a PDF reader than a PDF editor or annotator. If you need to do more than simple annotations in your PDF, you'll likely need a professional PDF annotator for Mac.
Video on How to Annotate PDFs on Mac
PDFelement is a user-friendly PDF tool, which allows you to annotate PDF files intuitively. All the annotation tools are displayed easily on the toolbar for you to select. Additionally, you can personalize the toolbar by dragging and dropping your most commonly used tools onto it. It is a simple, professional, yet affordable PDF annotator. Test out the trial version to see whether it is the right tool for you.
Free Download or Buy PDFelement right now!
Free Download or Buy PDFelement right now!
Buy PDFelement right now!
Buy PDFelement right now!
0 Comment(s)
• Filed to: PDF Editor
Perhaps you are a Mac user and have seen Windows counterparts annotate PDFs with ease and you are asking yourself whether the same can be done on a Mac computer. There are plenty of PDF annotators for Mac in the market. However, you need to be careful because not all of them are up to scratch. Curating through the bulky list is also cumbersome and tiresome. Anyway, don’t worry because we are here for you. This guide is taking you through a detailed guide on the best PDF annotator for Mac.
Top 5 PDF Annotator for Mac
1. PDFelement
PDFelement Pro is arguably the best PDF annotator for Mac. This amazing program has a collection of excellent features that takes your annotation experience to another level. With this program, you can highlight texts, underline texts, insert strikethroughs, add attachments, text boxes, stamps, and drawings among others. Besides annotation, PDFelement offers various PDF functions like create, convert, protect, perform OCR, edit, compress, organize, and share just to mention but a few.
Pros
- It offers several good features.
- It has a free trial version and affordable premium versions.
- It has clear and friendly interface.
2. PDF Expert
PDF Expert is another good Mac PDF annotator tool worth using. This excellent annotator tool allows users to add text markups by highlighting, underlining, and adding strikethroughs using diverse colours. You can also add texts, sketch, or draw anything you desire, including UX maps, graphs, and 3D plans. Remember, texts are good for creating or completing notes on your PDF. Other annotation tools include stamps, notes, and shapes.
Pros
- It has a touch bar support that makes it easy for users to pick annotation tools.
- It offers several annotation tools.
Cons
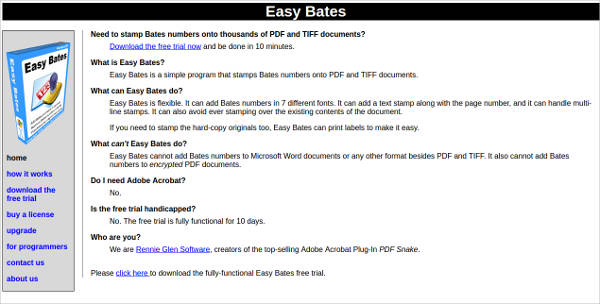
- Some of the settings are difficult to understand.
3. Preview
Preview does not allow you to edit PDF texts in Mac directly. However, you can use markup tools to give feedback or write anything important that you want to convey/add. This is more useful if you collaborate with team members to show or suggest something that should be done.
Pros
- It comes with Mac and so you don’t pay for it.
- It is a simple and no-brainer tool.
Cons
- It only provides basic features.
- It is only for Mac users.
4. Evernote
Evernote is a good PDF annotation tool for Mac and a variety of devices including Windows, iOS, and Android. This program provides you with a variety of annotation tools to help you communicate ideas visually and seamlessly. You can use the arrow tool, line and shape tools, text tool, pen and highlight tools, stamp tool, and pixelate tool among others. You can also crop and resize using the crop and resize tools then play around with colour and stroke options to make your annotations more appealing.
Pros
- It is compatible with a variety of devices ranging from Mac, Windows, IOS, and Android.
- The additional editing features and fonts make annotation more appealing.
Cons
- It is a bit complicated especially the more steps for a particular task.
- The free version allows only two devices.
5. PDF Reader
PDF Reader is a useful annotation app that you can download on Mac App Store with ease. This tool makes it seamless to annotate, sign, combine, compress, organize, sign and perform OCRs on PDF documents. It is one of the leading Mac PDF tools and is leveraged by scores of people worldwide. The annotation features include highlight, underline, and strikethroughs, add shapes, text boxes, sticky notes, stamps, and hyperlinks just to mention but a few.
Pros
- It offers plenty of annotation features.
- It works on a variety of platforms including iPhone, iPad, and Mac.
- Besides annotation, it has a variety of other PDF solution tools.
Cons
- The subscription is pricey while the free version is limited.
Steps to Annotate PDF on Mac
Step 1: Open PDF with PDFelement
On your Mac, launch PDFelement to open the main interface. Once opened, proceed to the bottom left of this main window and click the “Open File” link. The program will automatically take you to the file explorer window. Here, browse for the PDF file that you want to annotate then click confirm to upload to the PDFelement’s window for annotation.
Step2: Annotate PDF on Mac
Now that the PDF file is successfully uploaded go to the left window pane and locate the “Markup” icon. Click this icon and you will see a list of annotation tools on its right.
Strikethrough- This allows users to strike through texts in a PDF to indicate that this text is not needed or should be ignored.
Highlight- A highlight is used to mark important parts of the texts so that you can remember them with ease or come back later. It is normally marked with visible colors to get your attention with ease.
Underline- Just like any other document, underlining a text means there is more emphasis or importance. So, you can use the underline markup tool if you want to emphasize the importance of a certain sentence, paragraph, or phrase.
Step 3: Annotate PDF with Tools
After clicking the Markup icon, you now have access to annotation tools.
To highlight a text, click the “Highlight” button and choose the text that you want to highlight on your PDF document. Once selected, the text becomes highlighted automatically with the default color. If you want to change the color, you can go to the highlight properties panel on the left panel and choose the color you need. You can also edit highlight properties as you wish. Simply hover the cursor on the right margin of the desired color and a rectangular button will pop up. Click this button and you will access the properties window. Here, choose the color and density that meets your highlight need.
To underline text, simply choose the “Underline” option and select the text that you want to underline. The text will automatically get underlined using the default color.
Pdf Annotator Free Key
To strikethrough, a text hit the “Strikethrough” button and select the text that you want to strike through. The text will automatically get stricken through with the default color. Remember you can change the strikethrough color if you want to.
Pdf Annotator Free Mac Free
Step 4: Save PDF file
Pdf Annotator 8 Download
With your PDF annotated as per your need, it is time you save the changes to avoid losing them when you exit the program. To save these changes, simply move to the “File” menu then choose the “Save” option from the drop-down list. Your annotation changes should be successfully saved.