Download the RStudio IDE RStudio is a set of integrated tools designed to help you be more productive with R. It includes a console, syntax-highlighting editor that supports direct code execution, and a variety of robust tools for plotting, viewing. Again, that’ll start the download in your browser, I’m using Safari here so I can watch the progress of the download as it goes. RStudio is also not a very large download, it downloads and installs pretty quickly. Okay, so RStudio is done downloading, I’m gonna find it in my Downloads folder there. There’s the RStudio dis, so I open it. HOW TO Install R and R Studio MAC Users Fall 2020 HOW TO install R and R Studio MAC Users Fall 2020.docx Page 1 of 4 How to Install R and R Studio MAC Users Version Fall 2020 R is a free software for statistical computing and graphics.
- Download Rstudio For Macbook
- Free Downloads For Mac
- Rstudio Download For Mac M1
- Download Rstudio For Mac 10.12
R is a programming language and open-source, cross-platform software environment for graphics and computing. Developed in 1995, it has become one of the main languages used for data science and machine learning today.
As of April 2020, R ranks 10th in the TIOBE and 7th in PYPL indexes. These are lists of most in-demand programming languages. R is popular not only among academics but global tech giants like Google and Microsoft as well.
In this article, you’ll find the easiest way to download R for Mac. We’ll also dig into everything you need to know to install RStudio, which is an integrated development environment (IDE). It makes using R much easier because of its user-friendly interface and a bunch of customization options. Let's get started!
Download the RStudio IDE RStudio is a set of integrated tools designed to help you be more productive with R. It includes a console, syntax-highlighting editor that supports direct code execution, and a variety of robust tools for plotting, viewing history, debugging and managing your workspace. Download RStudio for Mac - Open source and powerful IDE specially designed to help programmers use the R language within a full-featured development environment.
R language is named after the first names of its developers — Ross Ihaka and Robert Gentleman.
How to prepare your Mac for R installation
The latest release R 3.6.3 runs smoothly on OS X 10.11 (El Capitan) and higher. Apple also notarizes this version, so it's fully compatible with Catalina.
Before installation, make sure you have at least 500 MB of free storage space on your Mac. To check it, go to the Apple menu in the top-left corner and choose About This Mac. Then, head over to the Storage tab.
If your space is a bit cluttered with files and data, you should consider clearing your hard drive before installing R.
All the junk files you have on your computer not only occupy gigabytes of space but also overload the CPU a lot. Heavy junk clusters can hide deeply in your system, so getting a little help with cleanup is the way to go.
CleanMyMac X by MacPaw is one of my favorite tools as it helps you manage your storage, maintain your Mac’s performance, and protect it from malware, all at once. Here's how to use it:
- Download and install CleanMyMac X — get your trial version here.
- Launch it and run the Smart Scan by pressing Scan.
- Once you see results, press Run to clear the junk.
You can also check out the Large & Old Files tab to remove the heaviest files that have been piling up on your Mac way too long. Now, your Mac is ready for installing R.
Installing R on your Mac step-by-step
The easiest way is to install R through the Comprehensive R Archive Network (CRAN). Note that CRAN doesn’t have Mac OS X systems and can’t check these binaries for viruses. So they recommend using standard security precautions.
Even though severe malware attacks are not so frequent on macOS, regular checkups are essential. Luckily, CleanMyMac X includes a Malware Removal tool to protect your Mac from hazards.
To check your Mac for malicious programs, including viruses and worms:
- Launch CleanMyMac X.
- Navigate to Malware Removal.
- Hit Scan to let the app analyze your system.
- If it finds something malicious, press Remove to get rid of it.


Now that your Mac is protected, it’s time to visit the CRAN download page and grab your copy of R. It’s totally free. Here are some steps to follow:
- Open your browser and go to cran.r-project.org.
- Click Download R for (Mac) OS X.
- Click on the first link under the Latest Release. As for April 2020, the newest version is R-3.6.3.pkg.
- Double-click the .PKG file from the Downloads folder to open the package installer.
- Follow the on-screen instructions to proceed with the installation. Accept the default settings.
- Once done, move the installer to the Bin.
- Finally, click Close. Congratulations! Now you have R on your Mac.
How to download RStudio for Mac
To run RStudio on your Mac, you should install R first. RStudio will show you a warning message if it detects that R hasn’t been installed yet.
- Visit rstudio.com and go to Products.
- Choose RStudio, and press Download RStudio Desktop.
- Press Download RStudio for Mac.
- Open the .DMG file from your Downloads folder.
- Drag and drop the RStudio icon to the Applications folder.
Done! RStudio is now installed on your computer.
R and RStudio are great tools to explore and analyze the data. I hope this detailed guide helped you dive into the world of R programming on your Mac. Keep your machine in good shape to make the most of it. Declutter and optimize your Mac performance once in a while. CleanMyMac X can help you with that in a few clicks. Thanks for reading!
Before installing RStudio, please make sure that you have enough free space on your local mac. We will require this space to install both R and RStudio, and when the program installs, the compressed files expand to take much more space.Download Rstudio Mac
Now, let’s install R on Mac, and then we install RStudio.Note: For RStudio to work on Mac, R needs to be installed first.To Install R in mac, follow the below steps.Double-click on the R icon in the Applications folder. A window titled “R Console” should pop up.You maybe see something like below.Here, we got some warnings that can be solved by following the below steps.- Open Terminal
- Write or paste in:
defaults write org.R-project.R force.LANG en_US.UTF-8 - Close Terminal (including any RStudio window)
- Start R
Download Rstudio For Mac 10.12
To exit RStudio, click “RStudio” in the menu bar, then click “Quit RStudio”. Alternatively, use the CMD + Q shortcut.If prompted to save the workspace, do not save it.Download R Studio For Mac
If you want to get the Paid version or commercial version of RStudio, then go this link: https://rstudio.com/products/rstudio/download/
You will find various commercial versions for your needs.So, that is it for installing R and RStudio on Mac.Download Rstudio For Mac Cran
Post Views: 368Download Rstudio For Mac
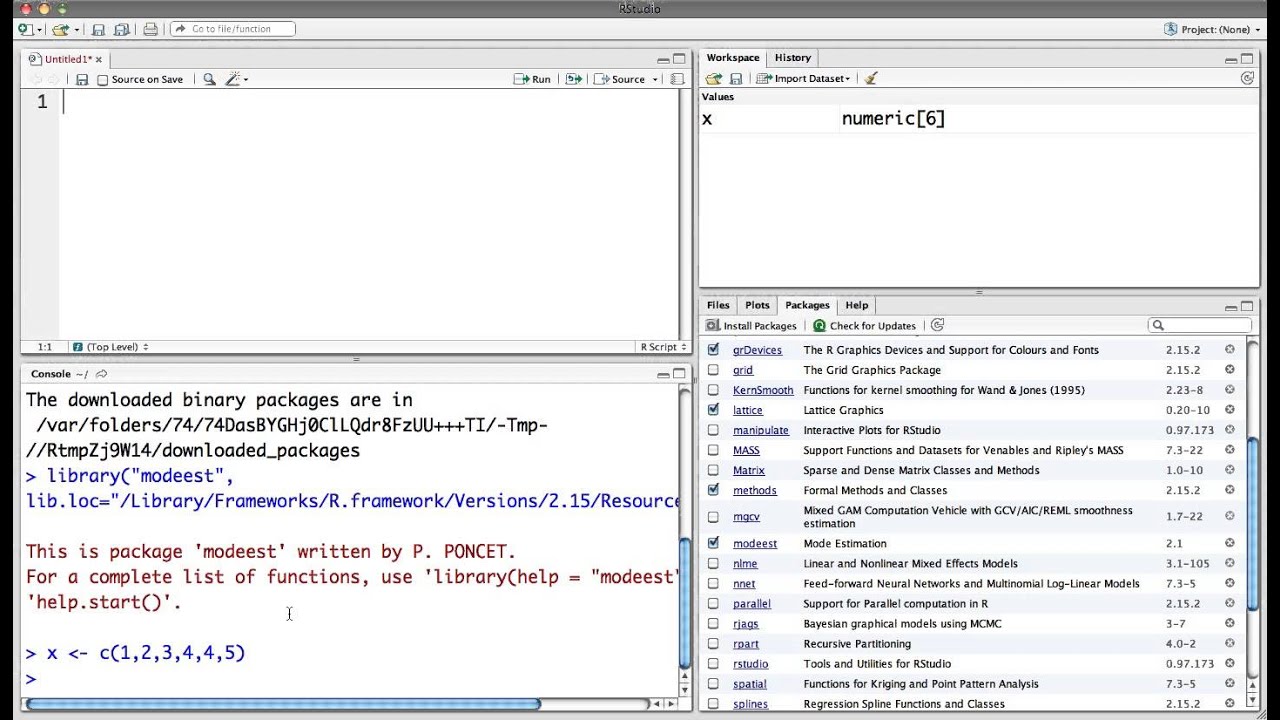
R is one of the main languages used for data science today. As such, it is natural that any beginner may want to know how to get started with this powerful language regardless of the operating system running on a computer. Thus, this tutorial will address this by covering the installation process of R on Windows 10, Mac OSX, and Ubuntu Linux.
Furthermore, it will also go over the installation of RStudio, which is an IDE (Integrated Development Environment) that makes R easier to use as well as how to install R packages such as dplyr or ggplot2.
Installing R on Windows 10
Installing R on Windows 10 is very straightforward. The easiest way is to install it through CRAN, which stands for The Comprehensive R Archive Network. Just visit the CRAN downloads page and follow the links as shown in the video below:
Once the download is finished, you will obtain a file named 'R-3.6.3-win.exe' or similar depending on the version of R that you download. The links shown in the video above will take you to the most recent version. To finish installing R on your computer, all that is left to do is to run the .exe file. Most of the time, you will likely want to go with the defaults, so click the button 'Next' until the process is complete, as shown in the video below. Note that, even though I do not do so, you can add desktop or quick start shortcuts during the process.
Installing RStudio
Once R is installed, you can proceed to install the RStudio IDE to have a much-improved environment to work in your R scripts. It includes a console that supports direct code execution and tools for plotting and keeping track of your variables in the workspace, among other features. The installation process is very straightforward, as well. Simply go to the RStudio downloads page and follow the video below:
Once the download is complete, you will get a file named 'RStudio-1.2.5033.exe' or similar. Again this will be dependent on the version. To complete the installation, it is as easy as before. Just run the previously mentioned .exe file with the default settings by clicking 'Next', and wait until the installation finishes. Bear in mind that RStudio requires that R is installed beforehand.
Installing Packages in R
Now you have base R installed on your system and a nice IDE to begin your R programming journey. However, base R is rather limited in the things that it can do, which is why we have R packages such as dplyr for enhanced,'ggplot2'))
The second is shown in the video below. It is an easy-to-use graphical interface built into RStudio from which you can search and download any R package available on CRAN.
Installing R on Mac OSX
Download Rstudio For Macbook
Installing R on Mac OS is similar to Windows. Once again, The easiest way is to install it through CRAN by going to the CRAN downloads page and following the links as shown in the video below:
The next step is to click on the 'R-3.6.2.pkg' (or newer version) file to begin the installation. You can leave the default options as is just like for Windows.
Installing RStudio and R packages
This process is essentially the same as in Windows. To download RStudio, go to the RStudio downloads page and get the .dmg for Mac OS, as shown in the image below. Remember to keep default installation options.
Once you open RStudio, installing packages is the same as with Windows. You can use either install.packages(c('dplyr','ggplot2')) in the console or go ahead and use the graphical interface shown in the video under the installing packages in R subsection of this tutorial.
Installing R on Ubuntu 19.04/18.04/16.04
Installing R on Ubuntu maybe a little bit more tricky for those unused to working in the command line. However, it is perhaps just as easy as with Windows or Mac OS. Before you start, make sure to have root access in order to use sudo.
As it is common, prior to installing R, let us update the system package index and upgrade all our installed packages using the following two commands:
sudo apt update
sudo apt -y upgrade
After that, all that you have to do is run the following in the command line to install base R.
sudo apt -y install r-base
Free Downloads For Mac
Installing RStudio and R Packages
Once base R is installed, you can go ahead and install RStudio. For that we are going to head over again to the RStudio downloads page and download the .deb file for our Ubuntu version as shown in the image below:
Rstudio Download For Mac M1
Once you have the .deb file, all that is left is to navigate to your downloads folder using cd Downloads in the command line and then run the following command to begin the installation process:
sudo dpkg -i rstudio-1.2.5033-amd64.deb
You may encounter some dependency problems that may cause your first try to install RStudio to fail, but this has an easy fix. Just run the following command and try again:
Download Rstudio For Mac 10.12
sudo apt -f install
When the process finishes, you will have an RStudio shortcut in your Ubuntu app list, but you will also be able to start RStudio by typing rstudio in the command line.
Once you open RStudio, installing packages can be done in the exact same manner as with Windows or Mac OS. Either by typing install.packages(c('dplyr','ggplot2')) in the console or using the graphical interface shown in the video under the installing packages in R subsection of this tutorial
Conclusion
I hope that this tutorial will help those of you eager to dive into the world of R programming regardless of your operating system choice. If you are looking to start learning R as such after installing it, please refer to the Introduction to R course, which will guide you through the basics of R programming. Keep learning; the sky is the limit.