- Import Vcf To Csv
- Convert Csv To Vcard Mac Free Pdf
- Convert Csv To Vcard Mac Free Download
- How To Convert Csv To Vcard On Mac
MacUncle CSV to vCard Converter. CSV contacts files to VCF format for Mac is converter software that can export contact type from CSV to.vcf (or vCard). It is very easy to use converter tool for Mac to achieve 100% satisfaction without external technology. Provide an option for converting multiple contacts from CSV to VCF on Mac. CSV is a widely used format for storing and exchanging data. VCard is often used for storing and exchanging contact data. They are quite different formats, but you can convert CSV to vCard with Easy Data Transform: Install Easy Data Transform on your PC or Mac, if you haven’t done so already. It will only take a minute. Aug 13, 2021 Download Free DRS Excel to vCard Converter tool to convert XLSX, XLS, XLSM, XLSB, XLTX, XLTM, XLT, XLAM,.XLA, etc. To VCF or vCard with ease. DIY Method to Convert Excel to VCF Online for Free There are 3 approaches to export Excel contacts to vCard file format using DIY approach. Sep 30, 2019 In Export Options, click vCard and choose it from its location. Click Export to convert all the contacts into a VCF file. You’ll get a notification that the export is complete. Go to the location folder and check for the VCF file. Import a vCard Into iCloud. Sign into your account using your iCloud credentials.
If you are looking forward to convert contacts from CSV to vCard for Mac then you can go for a third party CSV to vCard converter software. Once the contacts gets exported into a vCard file it can be easily taken to Mac platform for easy accessibility. Steps To Import CSV File To Mac OS. To open CSV file on Mac first, download CSV to vCard Converter for Mac on your Mac Machine. Get the software just by hitting the down button. Install and launch the software. From the primary screen of software, hit the Browse button next to Select CSV file to import CSV to Mac contacts.
Backing up your crucial contact details can be useful as it proves lifesaver in case of data loss. Today, most of the business users use CSV file format to save and manage their contact information. The reason to use CSV (Comma Separated Values) file is this format is widely supported by various applications and allows to store a vast amount of data. Also, users can access their data from spreadsheet apps. A CSV file saves the data in tabular form and contains plain-text along with numerics. CSV can store any number of contacts, which are separated by line breaks and different character or strings.
There come times when users might need to export CSV contact to Mac but, most of them do not know how to open CSV file on Mac and while scanning forums, we’ve found several users are bothered with the same issue. One such typical example is following:
“Hello, experts! I’ve been Mac OS user for over 5 years and I always use a CSV file to save and manage my contacts. Now, this CSV contains about 25,000 contacts with various contact details like name, email address, company, home address, nickname, postal address and much more. This time I want to convert CSV to Mac contacts but, I’m little bewilder as I don’t know how to open large CSV files on Mac. Can anyone suggest me any programs to open CSV files on Mac so that I can import CSV to Mac contacts safely without losing a single bit of information from my CSV file?”
Convert Vcard To Csv For Mac
Users also search for:
- How to open CSV files on a Mac?
- How to view CSV files on Mac?
- How can I open CSV file on Mac?
- How to open CSV file on Macbook?
Considering all such user queries, we’ve decided to come up with this article. Here we’ll show you the safest way to do import CSV file to Mac. So, here we go!
How To Open CSV File On Mac?
CSV files are best to save contacts but, when it comes to importing CSV contacts to Mac OS it becomes a complex situation of users. Because most of the Mac devices allows to import vCard file format and does not provides an option to import CSV. Therefore, first we need to convert CSV to Mac contacts file format then we can import the vCard to Mac to access its contacts.
CSV to vCard Converter for Mac is the standalone solution that is specially designed to export CSV contact to Mac. Using this, one can convert CSV with thousands of contacts into vCard file format and can create single or multiple vCard files for CSV contacts as per their requirements. The software allows to map the CSV fields with respective vCard fields so that users will not face difficulty after exporting contacts in Mac Machine. Moreover, the tool allows to open CSV file on Macbook and one can convert entire contact details including Name, Birthday, Gender, Nickname, Job Title, Company, Department, Phone, Address and much more. After converting CSV file contacts into vCard users can import the resultant VCF to iPhone, iPad, iCloud, and other Mac devices to resolve how to open CSV file on Mac problem.
Moreover, the software is compatible with Mac OSX v10.6 (Snow Leopard), OS X 10.7 Lion (Barolo), OS X 10.8 Mountain Lion (Zinfandel), OS X 10.9 Mavericks (Cabernet), OS X 10.10: Yosemite (Syrah), OS X 10.11: El Capitan (Gala), MacOS 10.12: Sierra (Fuji), and MacOS 10.13: High Sierra (Lobo).
Steps To Import CSV File To Mac OS
To open CSV file on Mac first, download CSV to vCard Converter for Mac on your Mac Machine. Get the software just by hitting the down button
- Install and launch the software. From the primary screen of software, hit the Browse button next to Select CSV file to import CSV to Mac contacts
Csv For Mac
- Navigate to your system location where contacts CSV is located and select the desired CSV file. Click Open
- Hit the Browse button next to Select Destination Folder and define a location in your system where you want to save the exported VCF file to fix how to view CSV files on Mac issue
- Now, you need to map the CSV fields with VCF columns. In order to do so this, select the desired field from CSV File Columns and select the corresponding field from vCard File Column. Click Add
- Repeat the step to map all the CSV fields with VCF fields and you can remove a mapped field using Remove button
- After mapping, all the CSV fields with VCF, hit the Export button to convert CSV to Mac contacts
- Ongoing import CSV contacts to Mac process report will be displayed by the software and once the CSV to vCard conversion gets done by the software, click OK
Eventually, you can import the resultant VCF in any Mac device or supported application to access CSV contacts without any complications.
In Conclusion
How To Convert Vcf To Csv For Mac
A CSV is a great way to keep the backup of Contacts but, issues occur while importing CSV to Mac. Hence, in this article we’ve revealed one of the best solutions for how to open CSV file on Mac in a couple of clicks. The solution recommended here for how to open large CSV files on Mac can be used by all technical and non-technical users without any assistance due to its easy interface.
Srishty | December 9th, 2019 | How to, Technology, Tips
Are you looking for a solution to import contacts from Excel to Android Phone, iPhone, Outlook, Thunderbird, and other platforms?
If so, then you must convert Excel to VCF file because not all platforms support Excel files. but, most of them supports vCard (VCF) format. This is so beacuse VCF(Virtual Contact File) is a standard contact saving file format.
In today’s blog, we will show you the best solution to convert Excel contacts to vCard free. Moreover, here we will learn more about vCard (vcf) file format and its benefits.
What is vCard File and its Advantages?
Vcard is a standard file format or we can say it is an electronic business card, also known as VCF file. The vCard file is used to share contacts via email messages and instant messaging. It allows to save various contact information of a person like name, phone number, address, email ID, URLs, logos and other information.
Following are the benefits of vCard (VCF) file format:
- vCard file format is highly supported by most of the platforms
- It can easily be exported and imported to multiple platforms
- vCard file is highly portable and used to exchange contact information
- It can be opened and accessed easily with Notepad
- Compatible with various applications or devices
Steps to Convert Excel Contacts to vCard Free
In this section, we will explain the step-by-step process to save Excel to vCard file. Follow the below steps:
Step 1. First, Download, install and run the Excel to vCard Converter on your system
Step 2. Click Browse and select the contact Excel file you wish you to convert into VCF file
Step 3. See the preview of Excel contacts information and click Next
Step 4. Map the Excel Fields with vCard Fields and click Next to proceed Convert Excel Contacts to vCard Free
Step 5. Select the vCard version 2.1, 3.0, or 4.0 and check Create Single vcard file for All Contacts option as this will create one vCard for all your Excel Contacts. Later, importing a single vCard (with multiple Excel Contacts) to any vCard supported platform will be easier for you
Step 6. Next, click the Convert button and analyze the current conversion process.
Related Solutions:
How to Import Excel Contacts to Whatsapp?
How to Transfer Excel contacts to Outlook?
Why Choose This Excel to VCF Converter?
Import Vcf To Csv
When someone tries out a tool or a product, the first thing that comes to mind is why we choose this or that. In this section, we will clarify all your questions and queries about the conversion tool.
- To convert XLSX to VCF file format, this software is the best and recommended solution can be used by even novice users.
- It has easy to use interface that enables non-technical users to convert Excel to VCF file with all contact details.
- This tool supports all MS Excel versions like 2019, 2016, 2013, 2010, etc.
- It supports to export Excel XLS, XLSX to vCard VCF file without any kind of trouble.
- The software is fully Windows compatible and successfully works with Windows 10, 8.1, 8, 7, and other versions.
- With this tool, one can easily save Excel to vCard with all contact information like name, phone number, email id, etc.
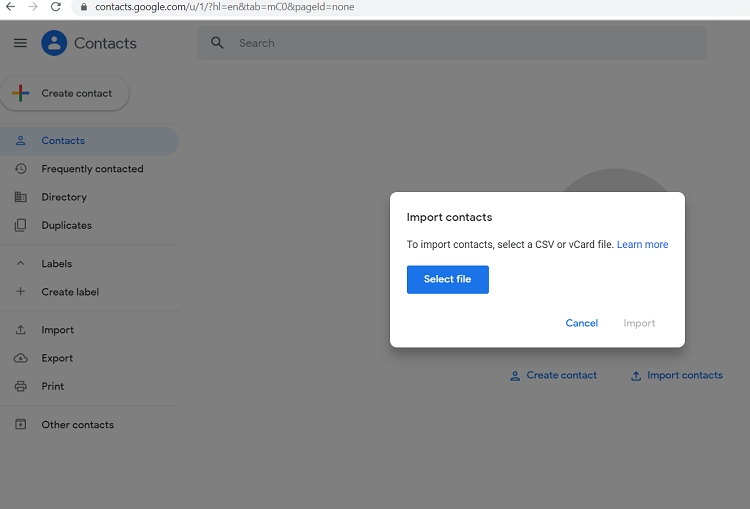
Is there any Manual Method Available to Convert Excel Contacts to vCard?
Yes, the manual solution is also available to convert XLSX to VCF file format. However, there are some limitations in the manual approach like it is time-consuming, lengthy and tricky.
If you want to convert Excel to VCF file manually, then you need to perform the following 3-steps process. For this, follow the below-mentioned method:
Step 1: ConvertExcel to CSV File Format
Convert Csv To Vcard Mac Free Pdf
- Open your Excel file and click Office icon >> Save As >> Other Formats
- Select the location to save .csv file
- Select save types as CSV (Comma delimited) and click Save
- Now, if the workbook contains multiple sheets, a message appears. Click OK to save the sheet
- Click Yes to leave the workbook in the same format.
Step 2: Import Contacts from CSV File to Windows Contacts
- Press the Windows button and type Contacts in the search bar
- In the Contacts window, click the Import tab
- Select CSV (Comma Separated Values)
- Click the Import button
Convert Csv To Vcard Mac Free Download
- Browse to locate the CSV file created in step 1
- Map the contacts fields and click Finish
Step 3: ExportContacts to vCard File
This is the last step to convert Excel Contacts to vCard free format. Perform the below steps to accomplish this task:
- Again go to the Contacts window and select all contacts you wish to export into VCF file
- Next, click the Export tab
- Select vCard (folder of .vcf files) from the Export Windows Contacts window
- In the end, click the Export button. Select the location to save .vcf file and click OK.
Concluding Words
How To Convert Csv To Vcard On Mac
In this blog, we have explained the top solution of convert Excel Contacts to vCard Free. Once the Excel contacts have been converted into a vCard file, you can easily import contacts from Excel to Android Phone, Outlook, iPhone, WhatsApp, Thunderbird, Gmail, iCloud, etc. To save Excel to vCard, we have discussed both manual and automated methods. The manual approach is not secure and takes a long time. Therefore, it is advised to opt for the automated solution only. This will allow you to convert Excel contacts to vCard vcf file format without restrictions and error messages.